This support article will explain how to use Merge on Postworks portal
What is Merge?
Merge is a powerful tool in Postworks that lets you create personalised mass mailings—fast.
Instead of running a mail merge in Word before uploading, you can generate customised letters for multiple recipients directly within the Postworks platform.
It works by combining:
-
A template (like a letter or form), and
-
A data file containing recipient details (like names, addresses, and other personalised info)
In this article, we’ll walk you through how Merge works, how to prepare your data, and how to use it to save time and boost productivity.
How does Merge work?
Merge involves three main steps:
1. Create a template document
Start by creating the template—this is the base document that will be personalised for each recipient.
Your template should be a complete letter (or form) written as you want it to appear, with merge fields inserted where personalised information (like names, addresses, or dates) should go.
File format: Your template must be saved as a .docx or .doc file.
For example, instead of writing:
Dear Sarah,
You’d write:
Dear {#GivenName#},
Merge will replace each field with the right details from your data file when generating the letters.
**Downloads**
Formatting Your Merge Fields
-
Each merge field in your template must follow this format:
{#FieldName#} -
That means:
-
Start with
{# -
End with
#} -
The field name in between must exactly match the column name in your data file
(e.g.GivenName,AddressLine1,Postcode)
-
If your spreadsheet has a column named GivenName, your merge field in the template should look like:
Dear {#GivenName#},
This is how Merge knows exactly where to insert the right information for each recipient.
Adding Special Elements to Your Template
Your template isn’t limited to just names and addresses—you can also include advanced elements like:
- QR codes
- Tables
- Images
These are added using special merge fields that start with pw-. These fields unlock extra functionality in Merge and may require some additional setup (we’ll explain how below).
Here’s an example of a template using both standard and special merge fields:
{#GivenName#} {#Surname#}{#AddressLine1#}{#AddressLine2#}{#City#}{#Postcode#}{#pw-insert-qr#}{#pw-insert-image#}{#pw-insert-table#}
Next, you’ll need to create a list of recipient data—this is the information Merge will use to personalise each letter.
- Create a list of data items.
-
Start by creating a list of the data items you want to include in your merge.
This data typically includes:-
Recipient name
-
Address
-
Any other personalised details you want to appear in each letter
-
-
-
Save Your Data File
-
Your data must be saved in one of the following formats:
.xml.xlsx
Make sure your file is properly formatted and ready for upload.
-
-
Match Merge Field Names
- It’s crucial that the column names in your data file exactly match the merge field names in your document template. Even a small mismatch will prevent the merge from working correctly.
- Understand File Format Differences
- The structure of your data will look slightly different depending on whether you're using
.xmlor.xlsx. Refer to the examples below for guidance on formatting based on file type.
- The structure of your data will look slightly different depending on whether you're using
- Use Enhanced Merge Features (Optional)
- If you want to include advanced elements—like QR codes, images, or tables—you'll need to use special columns.
- These column names must begin with
pw-(e.g.,pw-image,pw-qrcode) - They enable enhanced Merge functionality and often require additional setup or configuration
- These column names must begin with
- If you want to include advanced elements—like QR codes, images, or tables—you'll need to use special columns.
.xslx format

- Each merge field in your template pulls its content from the matching column in your data file.
-
Here’s how it works:
-
The column name in your spreadsheet must be the same as the name in the merge field—but without the curly brackets
{}and hashtags#. -
For example, if your template uses
{#GivenName#}, Merge will look for a column called GivenName in your spreadsheet.
-
-
- Merge uses each row of your spreadsheet (after the header) to create one letter.
So if you have 4 rows of data, Merge will create 4 letters, each personalised with the details from that row.
3: Upload to Postworks
The final step in merge is to upload to Postworks.How do I upload items to be merged?
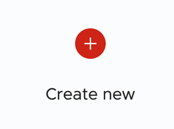
- Create a New Postbox and in the 'Type' dropdown - select 'Merge'.

- Next click 'Choose template' and select your word template.

- Complete the remaining Postbox settings and click 'Save'
If you’re unsure about any of the options, refer to our Setting Up a Postbox article for guidance.
4. Upload Your Data File
Locate your newly created Postbox.
Click 'Browse files' to upload your data file (e.g. your .xlsx or .xml file containing the recipient details).
5. Your Merge Will Begin Processing
Once uploaded, Merge will begin processing your data and generating personalised letters.
You’ll be able to:
-
See the status of the merge upload in real time
-
Preview each letter to ensure everything looks correct
Check that:
-
The number of generated letters matches the number of data rows in your spreadsheet
-
Merge fields like
{#GivenName#}have been correctly replaced with the corresponding data
6. The Merge Is Now Complete
Once the merge is processed, the completed items will appear in the Post Tray.
They’ll remain in the tray for 30 minutes, giving you time to review and recall if necessary.
7. Review and Final Check
View items - check if this is as expected.
Before sending, open a few items to view and verify:
-
Are all personalised details correct?
-
Do all letters look as expected?
This is your final chance to catch any issues before the letters are posted.

Adding QR codes
Adding a QR code is similar to adding an image, where you make use of the pw-insert-<identifier> tag with the same requirement for uniqueness. The difference will be in the information in the cell for each row. For QR codes, the information needed is the following:
- Insert type
- QR code content
- Size (in pixels)
For example,
the following content
qr,https://www.postworks.co.uk,200
Should be entered into your excel sheet as:

This would generate a QR code with the URL and a size of 200px.

Make sure to view the item and recall any with mistakes
Using XML
It's possible to use XML instead of Excel and for that every merge field in the template corresponds to a tag in the .xml file. The data for the “{#GivenName#}” field in our template will be taken from the “<GivenName></GivenName>” code line in the data list.
eg:

Adding images
Adding images is possible by using the special column keywords "pw-". For adding an image, you need to use the pw-insert-<identifier> the <identifier> needs to be an unique name (string) and is informational only, without any functionality.
For example, if you want to add an image of a license plate in a letter, you could create a column in Excel called "pw-insert-license". If you need 2 images, you could create a second column called "pw-insert-license2".
The "pw-insert-<identifier>" triggers an insertion of special element, using the information from the corresponding cell. the "<identifier>" needs to be an unique name (string) and has no functionality, except informational.
The cell contents to insert an image need to start with "image" and need to supply the following information:
- Insert type
- URL
- Height
- Width
in the following way:
insert type,URL,Height,Width
so, to insert an image, you can do:
image,https://www.postworks.co.uk/wp-content/uploads/2021/07/lUddHjwc_400x400.png,200,200
This will cause an image to be inserted in the letter at the position of the merge field and will resize it to 200x200 (h,w).
If your image is not a perfect square, you can supply only one of the properties - height or width - leaving the other empty, and Merge will resize your image, while maintaining aspect-ratio. eg.
image,https://www.postworks.co.uk/wp-content/uploads/2021/07/lUddHjwc_400x400.png,,100
would resize the image to 100px width and resize the height accordingly.
In the previous example:
would result:

Adding QR codes
Adding a QR code is similar to adding an image, where you make use of the pw-insert-<identifier> tag with the same requirement for uniqueness. The difference will be in the information in the cell for each row. For QR codes, the information needed is the following:
- Insert type
- QR code content
- Size (in pixels)
For example, the following content
qr,https://www.postworks.co.uk,200
would generate a QR code with the URL and a size of 200px.
For example, this:

would generate:

Why Use Merge?
There are several benefits to using merge:
- Saves time and effort: Instead of creating individual letters for each recipient, you can use merge to generate multiple personalised copies of the document with just a few clicks.
- Improves accuracy: By using a list of recipient data, you can ensure that each personalised copy of the document includes the correct information for each recipient.
- Enhances personalisation: Merge allows you to personalise each copy of the document with information specific to each recipient, such as their name, address, and other details.
- Advanced functionality: With Merge, you can insert images, generate QR codes or even have expanding tables per recipient.
Conclusion
Merge is a powerful tool that can save you time and effort when creating mass mailings.
By combining a template document with a list of recipient data, you can create multiple customised copies of the document with just a few clicks.
%20(PRIVATE).png?height=120&name=Logo%20(transparent%20background,%20red%20emblem,%20red%20text,%20tagline%20NOT%20included)%20(PRIVATE).png)
